...
1. Cadastros
Unidade de Negócios -
- Na tela Financeiro -> Movimentos -> Central de Cobrança Condomínios -> Cadastros -> Unidades de Negócios. Efetue o cadastro de lotes e seus respectivos proprietários. Figura 1.

Figura 1 - Cadastro Unidade de Negócio
Taxas -
- Na tela Financeiro -> Movimentos -> Central de Cobrança Condomínios -> Cadastros -> Taxas. São receitas originadas das “unidades de negócio” recorrentes de Taxas de manutenção, investimentos, fundos de reserva, dentre outras. Figura 2.
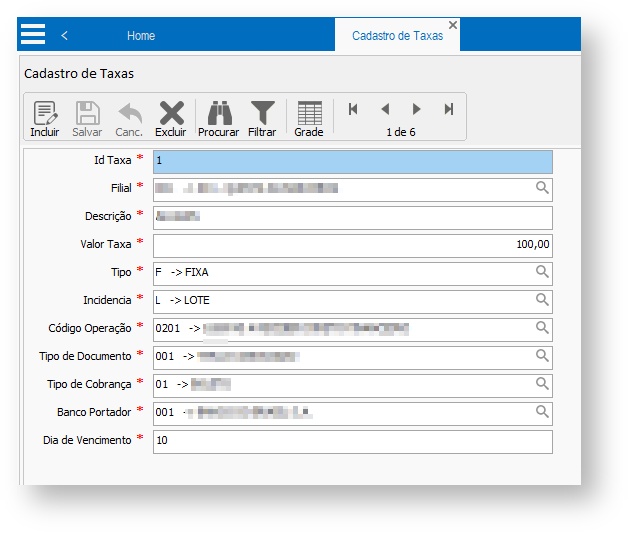
Taxas por Unidade -
- Na tela Financeiro -> Movimentos -> Central de Cobrança Condomínios -> Cadastros -> Taxas por Unidade. nesta janela será feito o lançamento das taxas referente a cada unidade de negócio. Figura 3.
Figura 3 - Cadastro de Taxas por Unidade
2. Painel de Gestão de Taxas
...
- Na tela Financeiro -> Movimentos -> Central de Cobrança Condomínios -> Painel de Gestão de Taxas. Uma vez realizado o cadastro das taxas para a Unidade de Negócio, no painel de Gestão Taxas ocorrerá o processamento das Taxas para a Unidade de Negócio conforme o período informado. Veja Figura 4.

Figura 4 - Painel de Gestão de Taxas
Figura 3 - Importação de Plano de Contas já cadastrado no Ti9

Figura 4 - Importação de Plano de Contas utilizando arquivo .txt
3. Manutenção do Centro de Custos Anterior
Ao clicar em "Manutenção Centro Custos Anterior", uma tela semelhante à anterior será aberta, mas agora para cadastro dos centros de custos. O funcionamento da tela é o mesmo, com a única diferença que agora as informações inseridas serão dos Centros de Custos.

Figura 5 - Manutenção do Centro de Custos Anterior
4. Transferência de Saldos Iniciais
Na tela de "Transferência de Saldos Iniciais" é onde se registra os saldos iniciais dos planos de contas anteriores cadastrado, passando para os planos de contas atuais, utilizando ou não um centro de custo, e indicando se a natureza é Credora ou Devedora.
Para inserir as informações o processo é o seguinte:
- Selecionar em qual filial será feito o registro (o "SALDO CONSOLIDADO" serve apenas para consulta)
- Inserir o código da Conta Contábil Anterior
- Inserir o código da Conta Contábil Atual
- Inserir o código do Centro de Custo se necessário
- Inserir o Saldo Inicial (O valor passado do plano de contas antigo para o atual)
- Inserir a Natureza (Se Devedora, o valor será atribuído ao campo Débito, e se Credora, o valor será atribuído ao campo Crédito)
Após dar enter no campo natureza, as informações preenchidas são inseridas na tabela, e o valor de Débito e Crédito na parte inferior da tela é atualizado. Tal como nas outras telas, é necessário apertar o botão de "Salvar" para que as informações sejam salvas no sistema. A tela só salvará as informações inseridas se os valores de Débito e Crédito forem iguais.
Para atualizar algum registro já inserido na tabela, basta selecioná-lo na tabela e apertar enter, fazendo com que o registro preencha os campos de texto e a atualização seja possível. Para inserir de novo na tabela, basta no campo "Natureza" apertar enter que o registro é inserido novamente na tabela com os dados atualizados.

Figura 6 - Transferência de Saldos Iniciais
5. Parâmetros da Contabilidade
Para que o registro seja gerado no SPED Contábil, é necessário marcar o parâmetro "Houve mudança de plano de Contas em Relação ao Ano Anterior." conforme figura 7.

Figura 7 - Parâmetros da Contabilidade
6. Registro I157 - Transferência de Saldos de Plano de Contas Anterior (SPED Contábil)
No SPED Contábil, para que o registro I157 seja gerado, é necessário marcar a flag correspondente na tela de seleção, conforme figura 8.

Figura 8 - Registro I157
Pesquisar
- Conforme os parâmetros de filtro informados o sistema pesquisa todos os lançamentos de taxas no período e exibe os dados na grid.
Gerar Período
- Conforme os parâmetros de filtro informados o sistema lança todas as taxas de acordo com o período de vigência da taxa. Caso já exista informações para o filtro informado o sistema emitirá um alerta (com as opções Sim ou Não para cancelar) informando ao usuário que já existe informações de acordo com o filtro informado e que os lançamentos automáticos serão reprocessado, ou seja, excluídos e relançados.
Importante: Caso o contas a receber já possua boleto, borderô, ou baixa o sistema não irá prosseguir com o reprocessamento sendo necessário o usuário desfazer manualmente a ação no contas a receber.
Relatório
- De acordo com os filtros informados é gerado o relatório com as informações das taxas no período. Importante: O layout/modelo do relatório será desenvolvido em campo pelos implantadores.
Adicionar taxa manual
- Permite o usuário informar manualmente uma taxa. Campos a serem informados: Id Unidade, Id Taxa, Quantidade, Valor Unitário e Responsável.
Excluir Taxa
- Permite o usuário excluir uma taxa lançada manualmente ou automática.
Lançar Contas a Receber
- Lança os contas a receber conforme os itens marcados na Grid. Para marcar os itens na grid pode clicar individualmente no X ou então clicar com o botão direito do Mouse na Grid e utilizar a opção Marcar Todos. Importante: Na tela do contas a receber os documentos de taxas não permite exclusão e nem alteração de valores.
Excluir Contas a Receber
Exclui os contas a receber conforme os itens marcados na Grid.
Importante: Somente os contas a receber em aberto e que não foram gerados boletos ou borderô podem ser excluídos, caso contrário o usuário precisará realizar a ação manual para liberar o documento;
Campos da Grid Editáveis
Origem Automática: Para os lançamentos de origem automática os seguinte campos podem ser alterados: Quantidade;
Origem Manual: Para os lançamentos de origem manual os seguinte campos podem ser alterados: Quantidade, Responsável (Cobrança) e Proprietário;
